Take Screenshot on Windows 10 – Taking screenshots is one of the most important tasks for today's technology era and because it's quite easy when you can take a screenshot on almost all devices that we use on a daily basis. As you guys will agree with me that taking a screenshot is quite easy and convenient on smartphones but taking a screenshot on Windows 10 isn't user-friendly yet. So, if you want to know the ways on how to take a screenshot on Windows 10 than you should follow this guide.
- Use Windows + Shift + S Keys to Screenshot a Laptop After pressing Windows + Shift + S keys, the screen gets dim and the mouse pointer changes. You can choose to capture a portion of the screen by dragging and the screenshot is saved to the clipboard, which can be pasted to any app.
- Screenshots in Windows 10. Snap a screenshot in Windows 10 by pressing Win+Shift+S.
Can Laptops Take Screenshots
What is ScreenShot?
So, whenever you want to take a screenshot, use the keyboard combination (Windows Key + G) and tap on the Yes, this is a game box if pop-out. Now, press the Camera Icon or Win + Alt + PrtScn to take a screenshot. Method #4: Take Perfect ScreenShots the Easy Way with Snagit Tool. All windows built-in methods have their own pros and cons.
3d program online, free. If you are not aware of the term called, 'Screenshot' then, it is an image that is taken of anything exists on the screen of the device from where you want to capture that moment.
How to Take Screenshot on Windows 10?
You can take a screenshot on almost all platform, and taking screenshots on the Windows isn't that different at all. It has a built-in option that works great for basic uses but at the same time, there are so many third-party software's available that offers more ease of use and plenty of features such as you can add text, watermarks, highlight the points, cover particular things easily with these type of tools.
How to Screenshot on Windows 10?
In this article, we are going to explain to you, how you can follow some methods and easily take a screenshot in Windows 10.
Method #1: ScreenShot with Print Screen Button from Keyboard (PrtScn Key)
The print screen button on your keyboard can easily take a screenshot and save it as a file, take a screenshot without saving it as a file, or you can also take a screenshot of a single window, not the whole screen.
The print screen button may be labeled as 'PrtScn', 'PrntScrn', 'Print Scr' or something similar on your keyboard.
On most keyboards, the Print Screen Button found on between F12 and Scroll Lock. On laptop keyboards, you might need to press 'Fn' function key to access the Print Screen feature on Windows 10 Laptop. When you press the key, it will look like nothing happened, but the screenshot has been saved to your clipboard.
Follow below Steps to Take Screenshot on Windows 10:
- Press the PrtScn button to copy the screen to the clipboard.
- Press the Windows + PrtScn buttons on your keyboard to save the screen as a file.
- Use the built-in Snipping Tool for Windows 10.
- Use the Game Bar in the Windows 10.
How to Save Screenshot as a File?
Press the 'Windows Logo Key + PrtScn' and if you're a using a tablet, press the 'Windows Logo Button + Volume Down Button'. On some laptops and other devices, and you may need to press the 'Windows Logo Key + Ctrl + PrtScn' or 'Windows Logo Key + Fn + PrtScn' keys instead. Check your laptop's manual for more information.
The screen will grey for a moment, and you will see the screenshot appear as a file in the folder entitled 'Screenshots', inside your default 'Pictures' folder. The screenshot is automatically labeled with the number.
Method #2: Take Screenshot with Snipping Tool for Windows 10
Here, Windows 10 Snipping Tool is the tool that you need to use it, this tool was first included in the Windows Vista and never got any new features apart from some bug fixes. Snipping Tool Windows 10 can take screenshots of an open window, rectangle area, a free-form area, or the entire screen. You can annotate the snips with the different colored pens or a highlighter, save it as an image or HTML file or email it to a friend.
Snipping Tool for Windows 7, or any other windows OS has one limitation and it cannot capture screenshots that involve mouse movements. To capture something that involves mouse movement, like pop-up menus and tooltips, you will have to use the print screen method.
In the Windows 10, Snipping Tool has a new 'Delay' option, that will allow you to capture screenshots pop-up menus and tooltips. Open the snipping tool app and click delay. From the drop-down list, tap on the number of seconds you'd like to wait until your screenshot is taken.
Now choose the type of snip you want to make by tapping the arrow next to 'New'. You can select from one of four types of snip: free-form, rectangular, window and full-screen.
Method #3: Use Keyboard Shortcuts with Game Bar in the Windows 10
Windows 10 Ships with the game DVR capabilities to record gameplay footage and take a screenshot of Windows PC games. The game bar generates screenshots in PNG format, and saves them in the 'C:Users [your username] VideosCaptures'. Before you start using the Game Bar and launch the Xbox app that came with the Windows 10 open its settings. Under 'Game DVR', Toggle 'Take screenshots using Game DVR', and assign whatever keyboard shortcuts you want.
So, whenever you want to take a screenshot, use the keyboard combination (Windows Key + G) and tap on the Yes, this is a game box if pop-out. Now, press the Camera Icon or Win + Alt + PrtScn to take a screenshot.

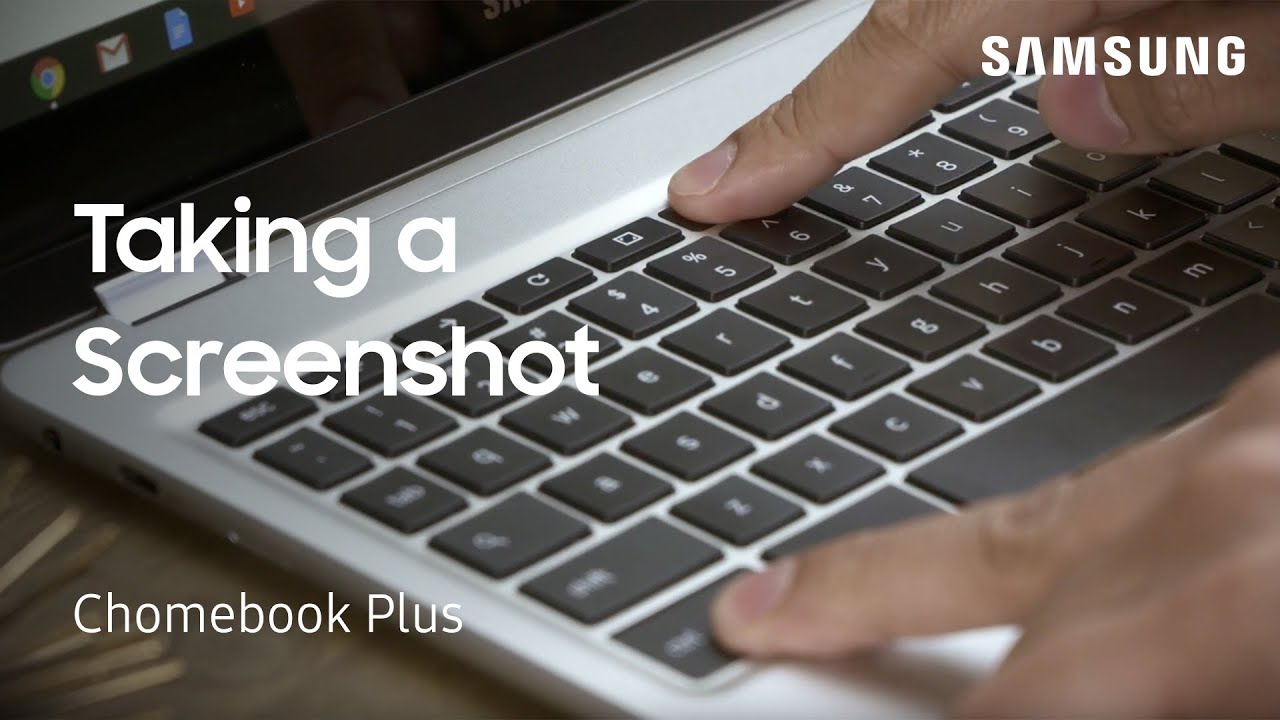
How To Take Screenshot In Laptop Windows 7
Method #4: Take Perfect ScreenShots the Easy Way with Snagit Tool
All windows built-in methods have their own pros and cons. If you take a lot of screenshots and want more flexibility than the built-in tools offer, though, a third-party tool is your best option. If you don't mind spending a few dollars by Snagit by Techsmith, is a perfect tool that makes taking screenshots easy and has tons of features that let you target particular windows, take region snapshots, and even capture the full text of scrolling windows like web pages.
Final Verdicts:
We hope you find this post helpful on Taking Screenshots on Windows 10 and now you can follow 4 different methods to use Snipping Tool for Windows 10 and taking easy screenshots in a different way. If you still have any query left in your mind than drop your queries in the comment section below and we will reply to you as soon as possible.
